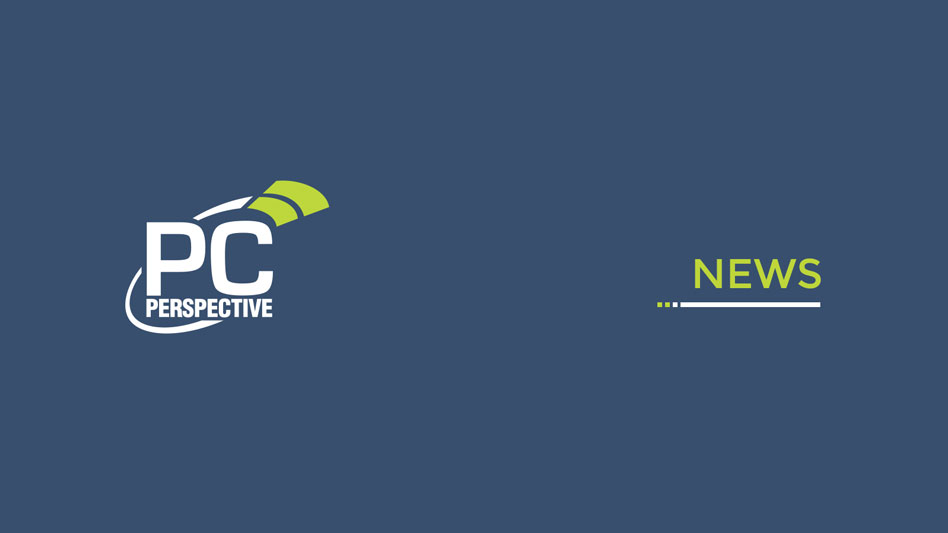You need this, even if you don’t
Thermaltake has a new SATA hard drive USB dock that has become one of my new favorite toys around the office. Ever want to easily and quickly swap hard drives in and out of your computer? Then you’ll definitely want to invest in one of these.
Every once in a while a piece of hardware makes its way across my desk that is truly inspiring and changes the way I use my computer for the better. It’s not often, and it hasn’t happened since the first quad-core Intel processors were released, but I think I have another contender on the text bench today: a SATA hard drive USB docking station.No, I’m serious.
This one of those “why didn’t I think of this before” products. The idea is incredibly simple yet has benefits that are pretty far reaching if you, like me, store a lot of data in various places. My views might be skewed somewhat since I deal with so much testing hardware on a daily basis, but I imagine that many hardware enthusiasts have spare hard drives sitting around; either from previous system builds or from machines that have passed on to the great Creator. If you do, the new Thermaltake BlacX SATA hard drive USB docking station is probably a product you are going to invest in.
The Thermaltake BlacX docking station
The BlacX is the base version of a pair of the external, USB-based SATA hard drive docking stations that Thermaltake is introducing this year. Taking bare hard drives, in both 3.5″ and 2.5″ forms, you plug them into the BlacX and are greeted with a new storage drive on your PC or Mac.

Roughly cube-ish in shape, the Thermaltake BlacX is just over 5″ wide, 3.5″ deep and 2.5″ tall and is heavy enough to sit comfortably on your desk without having a rattle from your subwoofer.


The top of the BlacX has a flap covering the opening for the hard drives, though the 2.5″ laptop sized hard drives will fit in the opening seen above without moving it.


Under that flap rest the SATA data and power connections that connect to your bare hard drive. Both the 2.5″ and 3.5″ drives use the same SATA-standard layout, so the BlacX is completely compatible with all SATA hard drives.


Installation of a hard drive is pretty straight forward; with the connections pointing down and to the left, place the drive in the slot and let it slide down and rest on the SATA connections. Then, just being careful not to break anything, press down until you hear the satisfying snap of the connection being completed. The only button the device, directly over the BlacX logo, is the ejection lever that simply pushes a plastic arm up on the bottom of the drive to gently remove it from the SATA connections.
One note I will make here is to be careful of the SPINNING that will be going on inside the hard drive if you eject a hard drive without shutting it down properly in Windows. You can just wait for the platters to stop rotating before picking it up off the dock – and that’s probably the safest bet.

One note I will make here is to be careful of the SPINNING that will be going on inside the hard drive if you eject a hard drive without shutting it down properly in Windows. You can just wait for the platters to stop rotating before picking it up off the dock – and that’s probably the safest bet.

The back of the Thermaltake BlacX
holds, from left to right, the power button, power input and USB 2.0 data connection. The power button is used to power up the device (and hard drive if installed) and you are required to power the BlacX directly – no passive USB power here.


One gripe I have: the power cable is too short! I had a difficult time running it from the shelf over my monitors down to the desk while trying to keep the cable neatly tied away. The USB 2.0 cable is pretty standard in size, and you can always get a replacement if it seems short.


When powered on and connected, the Thermaltake BlacX light will be blue; there is also a data transfer light that flashes red on the right side of that same circle during drive activity.